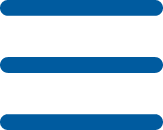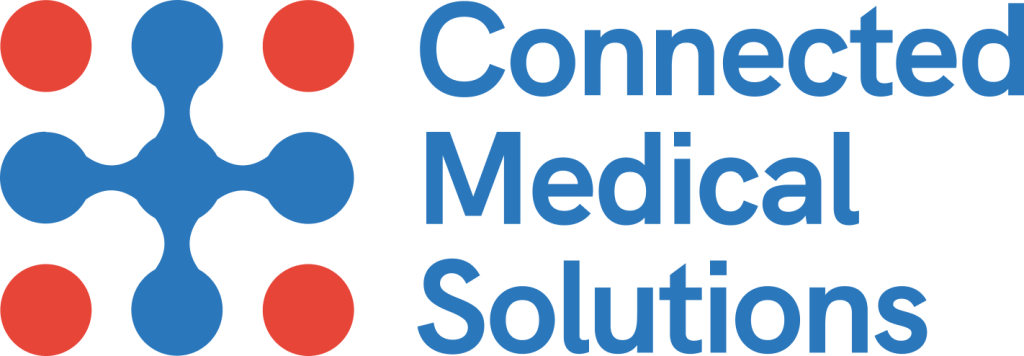How to disable web browser Pop-up blockers
Instructions to disable pop-up blockers for the most popular web browsers are provided below.
Desktop/Laptop
Google Chrome prevents pop-ups from automatically appearing. Whenever the browser blocks pop-ups for a site, the ![]() icon appears in the address bar. Click the icon to see the pop-ups that have been blocked or to manage pop-up settings for the site.
icon appears in the address bar. Click the icon to see the pop-ups that have been blocked or to manage pop-up settings for the site.
To See pop-ups for a specific site
1. If pop-ups have been blocked, you’ll see the icon in the address bar. Click the icon to see a list of the blocked pop-ups.
2. Click the link for the pop-up window that you’d like to see.
3. To always see pop-ups for the site, select Always show pop-ups from [site]. The site will be added to the exceptions list, which you can manage in the Content Settings dialog.
To Allow pop-ups
1. Click the settings icon (  ) on the browser toolbar and select Settings.
) on the browser toolbar and select Settings.
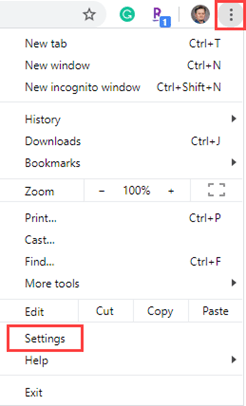
2. On the left, select Advanced, then click Privacy and security.
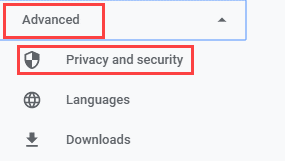
3. Under Privacy and security, click Site Settings.
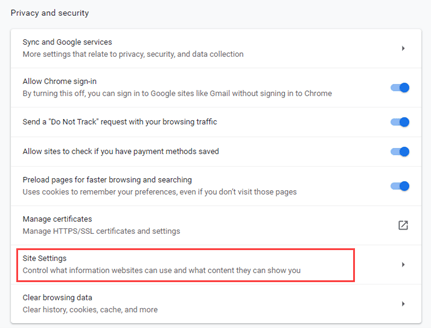
4. Scroll down and select Pop-ups and redirects
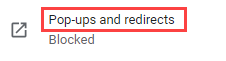
5. Change the slider to the Allowed state.

1. Click the settings icon (![]() ) on the top right bar and then click Options.
) on the top right bar and then click Options.
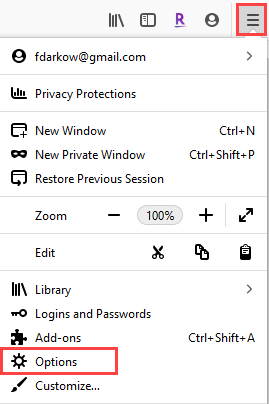
2. On the left, select Privacy & Security.
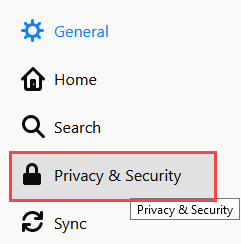
3. Scroll down to the Permissions area and uncheck Block pop-up windows.
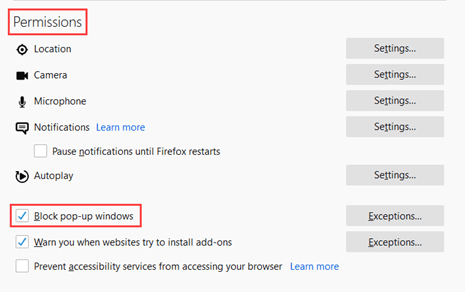
1. Select the Internet Explorer gear icon  in the upper right corner of the screen.
in the upper right corner of the screen.
2. Select Internet Options.
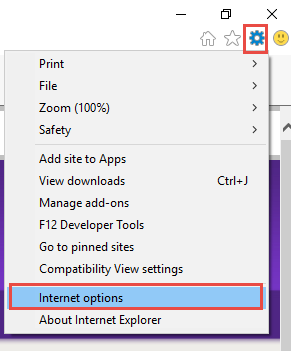
3. Select the Privacy tab, then deselect the Pop-up Blocker.
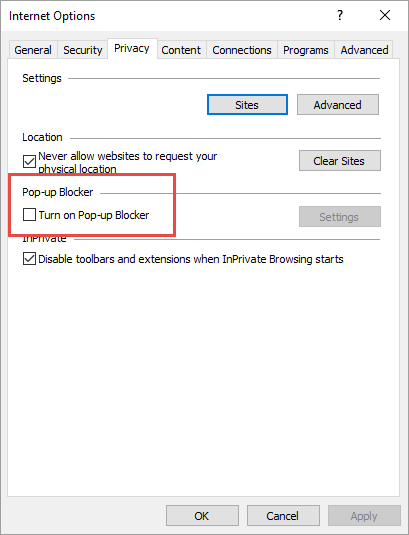
4. Select Apply and then OK to exit the Internet Explorer options.
1. Click the settings icon  on the top right bar and then click Settings.
on the top right bar and then click Settings.
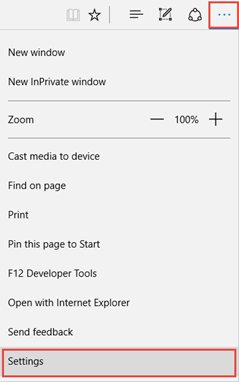
2. Select Privacy & Security on the left-hand menu. Scroll down to Security and change Block pop-ups to Off.
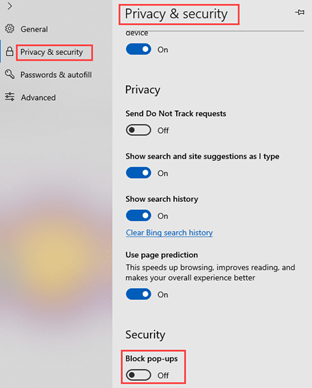
1. While your browser is open, just click on the Safari menu at the top left of your screen.
2. In the drop-down menu, select Preferences.
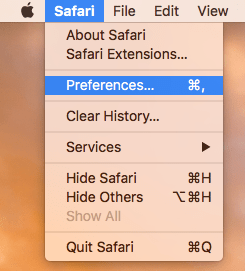
3. Select the Websites tab at the top of the utility. From the left menu, select Pop-up Windows. In the lower right, next to When visiting other websites, select Allow.
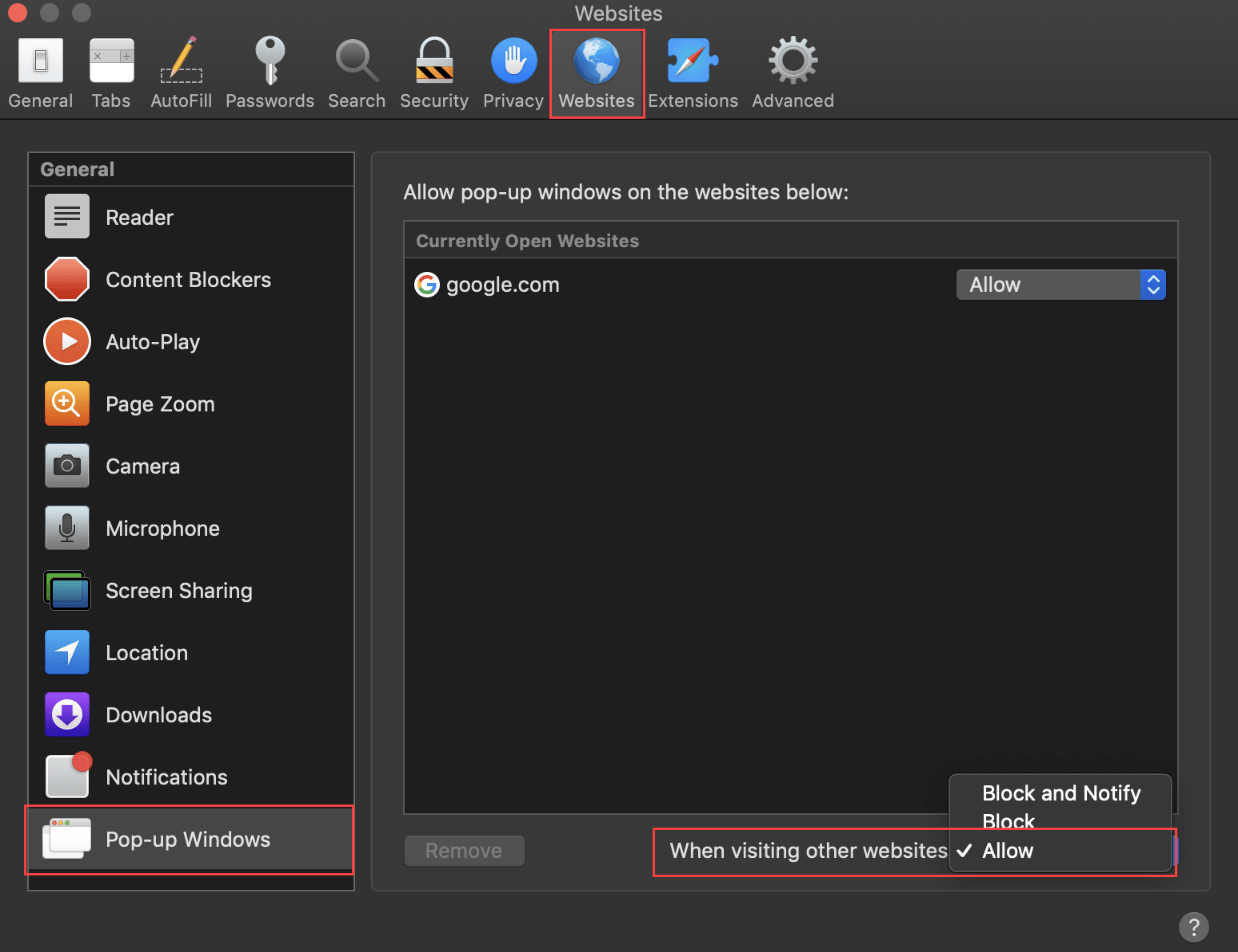
4. When finished, click the red button in the upper left corner to close Safari Preferences.
Mobile Device Browsers (Tablets/Smartphones)
To Allow pop-ups
1. Open Chrome
2. Click the settings icon  on the browser toolbar.
on the browser toolbar.
3. Select Settings.
4. Click Advanced or Site Settings.
5. Uncheck Block Pop-ups check box or slide the Block Pop-ups button to the off position.
1. Click Settings.
2. Tap Safari.
3. Under the General section, click the toggle next to Block Pop-ups to enable or disable the pop-up blocker. A green toggle indicates an enabled pop-up blocker.